로그인할때 마다 패스워드 입력하는 거 귀찮기도 하고, SSH RSA 키 방식으로 접속하면 한 번 세팅 이후에 편리해서 시도해 보기로.
먼저 윈도우 환경에 putty 를 설치하면 같이 들어 있는 PuTTYgen을 실행 시키고 아래 버튼 중 Generate 를 누른다.
막 마우스를 옮겨 다니면 랜덤 좌표를 이용해서 키를 하나 만들어 준다.

100% 까지 완성되면 아래와 같이 키가 생성된 창을 볼 수 있다.
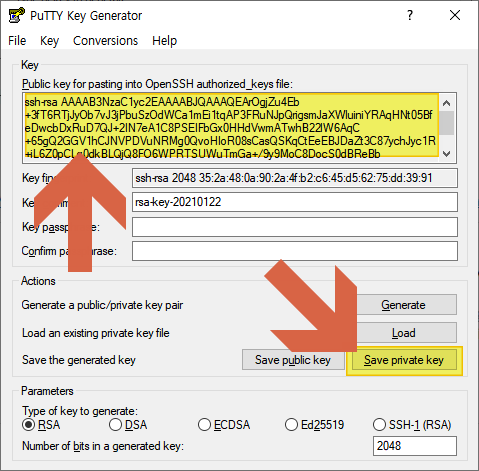
생성된 public 키 부분의 텍스트를 열심히 긁어서 일단 아무 파일에 저장해두고,
아래 Save private key를 눌러 자신의 비밀키를 원하는 위치에 저장한다. 창이 뜨면 그냥 확인 누르고 진행하면 된다.
이제 윈도우의 키 준비는 완료된 셈이다.
서버로 가서
아까 복사해둔 공개키 텍스트를 서버에 어딘가에 갖다 놓아야 한다.
그곳은 바로 자신의 home 디렉토리 밑에 있는 .ssh 폴더 아래에 두면 된다.
아래 명령을 수행한다.
> vi ~/.ssh/authorized_keys
그 곳에 아까 복사해서 가져온 공개키 문자열을 적어 넣는다. 예제를 보면
ssh-rsa AAAAB3NzaC1yc2EAAAABJQAAAQBp2eUlwvehXTD3xc7jek3y41n9fO0A+TyLqfd5ZAvuqrwNcR2K7UXPVVkFmTZBes3PNnab4UkbFCki23tP6jLzJx/MufHypXprSYF3x4RFh0ZoGtRkr/J8DBKE8UiZIPUeud0bQOXztvP+pVXT+HfSnLdN62lXTxLUp9EBZhe3Eb/5nwFaKNpFg1r5NLIpREU2H6fIepi9z28rbEjDj71Z+GOKDXqYWacpbzyIzcYVrsFq8uqOIEh7QAkR9H0k4lRhKNlIANyGADCMisGWwmIiPJUIRtWkrQjUOvQgrQjtPcofuxKaWaF5NqwKCc5FDVzsysaL5IM9/gij8837QN7z rsa-key-20141103
그리고 저장한다. 이제 끝~~~~~~이다.
다시 윈도우 환경으로 와서 PuTTY 를 띄워서 접속을 시도해 보자.
서버의 접속 주소를 넣고, 아이디 패스워드 넣는 대신 아래 Connection > SSH > Auth 에 가서 아까 또 저장해둔 비밀키를 아래 그림처럼 선택해 주고 Open 을 누르면 된다.
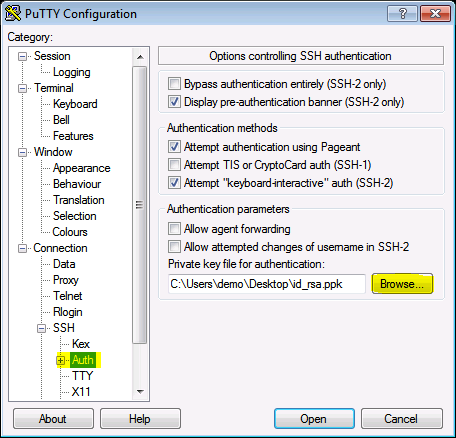
그럼, 사용자 이름 즉 ID 만 물어보는 창에 넣으면 접속이 끝~~ 완전 편하다.
참고한 글은 아래 링크 방문해서 확인하시길
devops.ionos.com/tutorials/use-ssh-keys-with-putty-on-windows/#install-putty-and-puttygen
Use SSH Keys with PuTTY on Windows | IONOS DevOps Central
Table of Contents Introduction SSH can handle authentication using a traditional username and password combination or by using a public and private key pair. The SSH key pair establishes trust between the client and server, thereby removing the need for a
devops.ionos.com
BJ.

'IT > 리눅스' 카테고리의 다른 글
| 우분투 18.04 LTS 웹서버 Nginx 설치 및 서비스 등록 (0) | 2021.05.28 |
|---|---|
| 우분투 리눅스 사용자 이름 변경 (0) | 2021.02.22 |
| 우분투 리눅스 방화벽 설정하기 - ufw 설치 설정 (0) | 2021.01.20 |
| 우분투 리눅스 SSH 서버 설정하기 (0) | 2021.01.19 |
| 우분투 리눅스 파이썬 버전 확인 필수 - 제길 python 2 가 기본이라뉘 (0) | 2021.01.18 |

