데이터사이언스 - 아나콘다 설치 - 파이썬 설치는 덤!
아나콘다, 파이썬, 주피터 노트북 까지 일괄 설치되고 파이썬 코드를 바로 수행해서 테스트 해 볼 수 있다.
정말 편리한 세상이다 😊😊
아나콘다 설치
파이썬 설치를 하는데, 그냥 아나콘다를 설치하면 자동으로 같이 설치 된다.
그럼 머 그냥 아나콘다 설치로 대신하자.
https://www.anaconda.com/products/individual
Individual Edition | Anaconda
🐍 Open Source Anaconda Individual Edition is the world’s most popular Python distribution platform with over 20 million users worldwide. You can trust in our long-term commitment to supporting the Anaconda open-source ecosystem, the platform of choice
www.anaconda.com
다운로드를 찾아가면, 원하는 OS 맞는 버전을 쉽게 찾을 수 있다.
일단 나는 Windows 64bit 버전으로 다운로드 & 설치 진행
설치 주요 창은 다음과 같다. 그냥 대충 Next 누르면 된다.
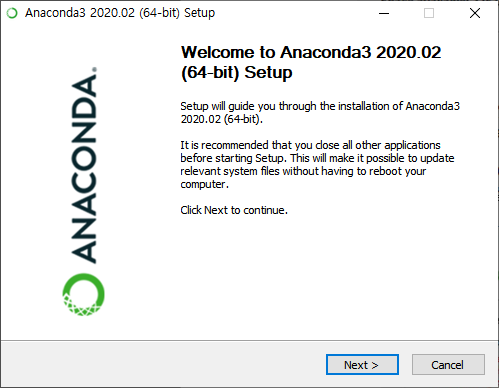
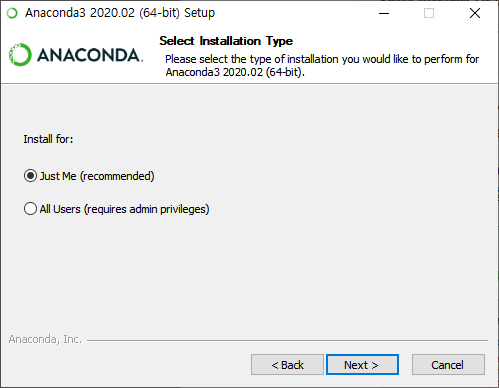
환경변수만 등록되도록 선택해주는 것을 주의
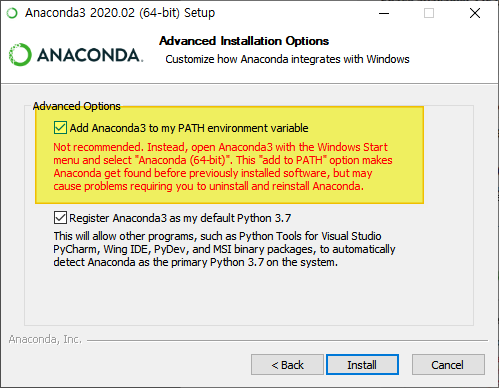
그냥 다음 버튼을 누르다가, 완료하면 된다.


주피터 노트북 실행하기
설치가 완료 되었으면 시작메뉴에서 주피터 노트북을 실행해 볼 수 있다. Jupyter Notebook

실행하면, 아래와 같은 검은 창이 뜬다. 정상이니 놀라지 말자 😁😁

그리고, 브라우저에 주니퍼 노트북 실행 창도 같이 뜬다.

파이썬 실행 테스트 해보기
이제 파이썬 설치되었는지 간단하게 헬로월드를 출력해보자.
주피터 노트북에서 실행을 바로 해 볼 수 있다.
아래와 같이 브라우저 실행화면에서 Python 3 를 실행하면 된다.
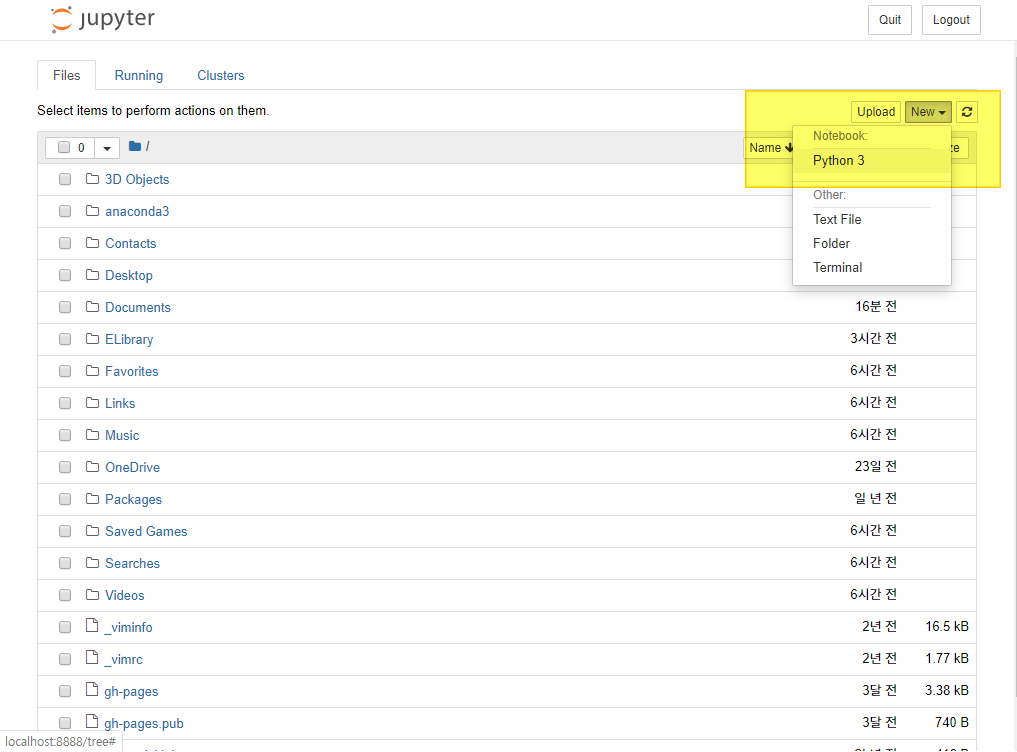
그럼 새 창으로 파이썬을 바로 실행해 볼 수 있는 창이 나타난다.
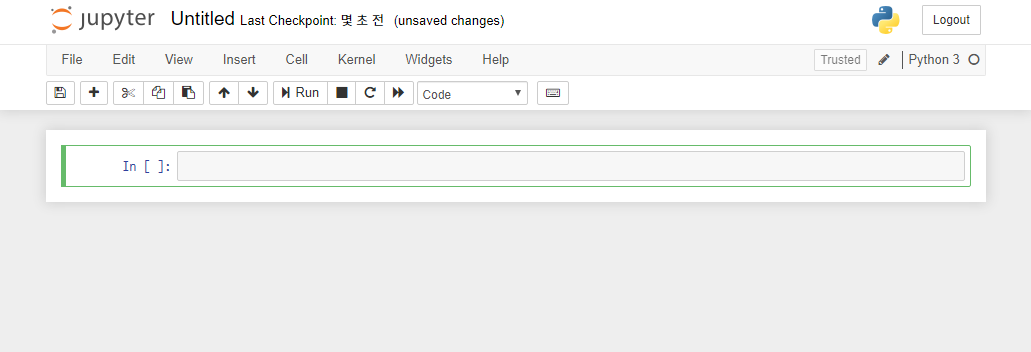
여기 텍스트 박스에 원하는 파이썬 코드를 넣으면 바로 실행결과까지 볼 수 있어 정말 편리하게 확인해 볼 수 있다.
난 아래와 같은 헬로우 월드 출력하는 코드를 넣어서 확인했다.
print("헬로우 월드!!! 성공")
위 코드 입력후 Shift + Enter 를 누르면 바로 인터프리터로 결과까지 출력 완성

일단 여기까지~~
'IT > 파이썬' 카테고리의 다른 글
| 파이썬 - Flask 사용법 - 틀 만들기 (2) | 2020.12.18 |
|---|---|
| 파이썬 - PyQt5 QT Designer를 이용하여 버튼 클릭 창 예제 프로젝트 (0) | 2020.12.15 |
| 파이썬 - 개발 환경 세팅 - 윈도우 (0) | 2020.12.15 |
| 파이썬 - 네이버 실검 크롤링 - 2020.08.03 확인 (0) | 2020.08.03 |
| 파이썬으로 IBM Watson IoT Platform 디바이스 테스트 - 2020.07.30 (0) | 2020.07.30 |

