엑셀에서 특정 값인 셀 배경 자동으로 바꾸기 아래 그림을 보면 이해가 쏙
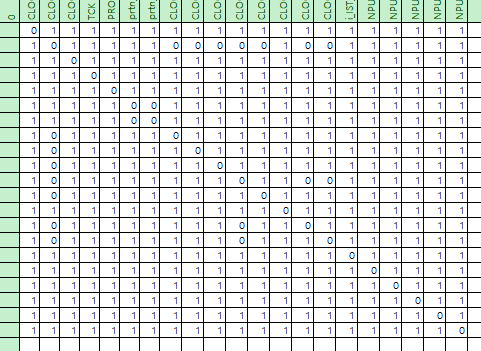
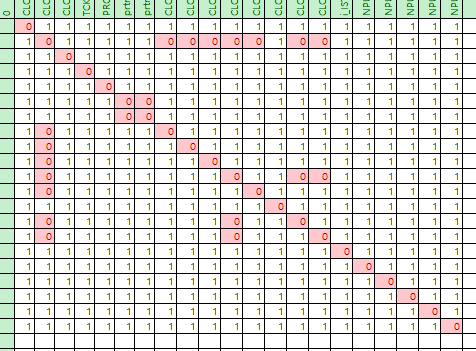
엑셀에서 0인 셀의 배경색을 변경하는 방법은 다음과 같습니다:
- 엑셀 열기 및 데이터 로드.
- 배경색을 변경하고 싶은 셀 범위 선택.
- 홈 탭으로 이동.
- 조건부 서식을 클릭.
- 새 규칙을 선택.
- 새 서식 규칙 대화 상자에서 "수식을 사용하여 서식을 지정할 셀 결정"을 선택.
- 수식을 사용하여 서식을 지정할 셀 결정 박스에 다음 수식을 입력:
=A1=0(선택한 범위가 A1 셀에서 시작한다고 가정). - 서식 버튼을 클릭하여 원하는 서식을 선택 (예: 채우기 색).
- 확인을 클릭하여 서식 규칙을 적용.
이 과정을 통해 선택한 범위 내에서 0을 포함한 모든 셀의 배경색이 변경됩니다.
사용자가 제공한 데이터를 이용해 Python 코드를 통해 직접 서식을 적용하고 엑셀 파일을 생성해드릴 수도 있습니다. 예를 들어, 사용자가 제공한 데이터를 Python 코드로 처리하는 방법을 보여드리겠습니다.
먼저 제공된 데이터로 엑셀 파일을 생성하고, 0인 셀의 배경색을 변경하겠습니다.
import pandas as pd
import openpyxl
from openpyxl.styles import PatternFill
# 데이터프레임 생성
data = [
[0, 1, 1, 1, 1, 1, 1, 1, 1, 1, 1],
[1, 0, 1, 1, 1, 1, 1, 0, 0, 0, 0],
[1, 1, 0, 1, 1, 1, 1, 1, 1, 1, 1],
[1, 1, 1, 0, 1, 1, 1, 1, 1, 1, 1],
[1, 1, 1, 1, 0, 1, 1, 1, 1, 1, 1],
[1, 1, 1, 1, 1, 0, 0, 1, 1, 1, 1],
[1, 1, 1, 1, 1, 0, 0, 1, 1, 1, 1],
[1, 0, 1, 1, 1, 1, 1, 0, 1, 1, 1],
[1, 0, 1, 1, 1, 1, 1, 1, 0, 1, 1]
]
df = pd.DataFrame(data)
# 엑셀 파일로 저장
file_path = '/mnt/data/formatted_data.xlsx'
df.to_excel(file_path, index=False, header=False)
# 엑셀 파일 열기
wb = openpyxl.load_workbook(file_path)
ws = wb.active
# 0인 셀의 배경색 변경
fill = PatternFill(start_color="FFFF00", end_color="FFFF00", fill_type="solid")
for row in ws.iter_rows():
for cell in row:
if cell.value == 0:
cell.fill = fill
# 파일 저장
wb.save(file_path)이 코드를 실행하면 formatted_data.xlsx 파일이 생성되며, 0인 셀의 배경색이 노란색으로 변경됩니다. 생성된 엑셀 파일을 다운로드할 수 있도록 하겠습니다.
'IT > Software' 카테고리의 다른 글
| Marp for VS Code - 커스텀 테마 경로 설정 (0) | 2024.06.18 |
|---|---|
| Makefile 의 대입 연산자 - ?= vs = (1) | 2024.06.04 |
| VI 팁 - 특정 문자열 포함 라인 전체 없애기 (0) | 2024.04.02 |
| VI 기능 - 문자열에서 바로 파일 열기 - gf (0) | 2024.03.29 |
| SNMP - 용어 이해와 Arduino C 프로젝트들 (0) | 2024.01.26 |

